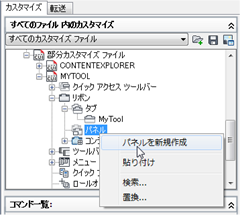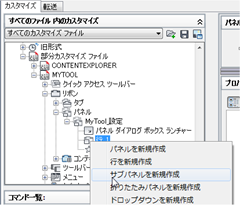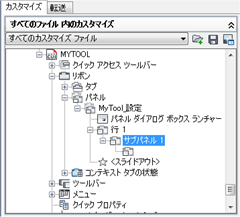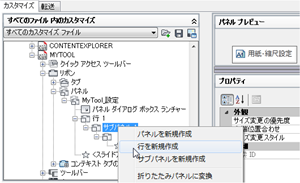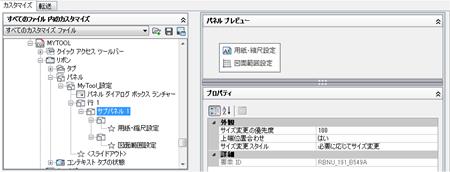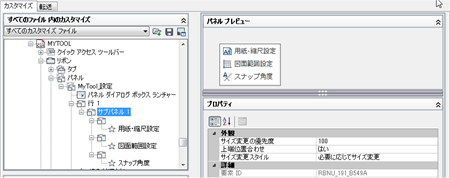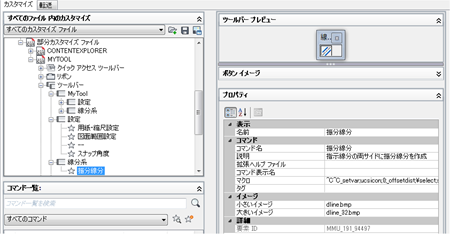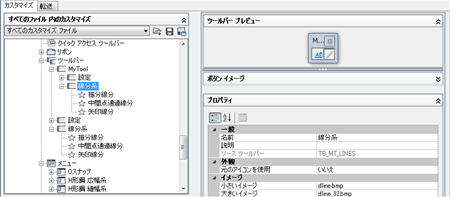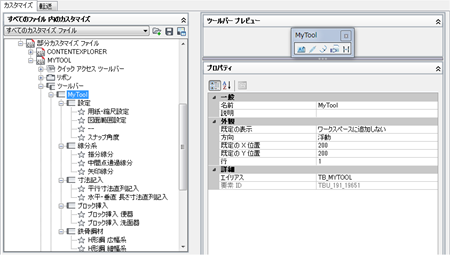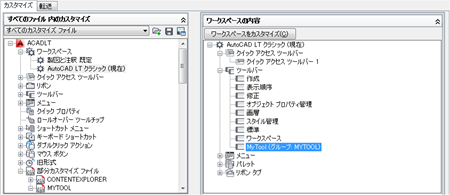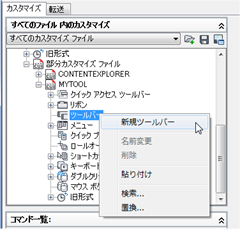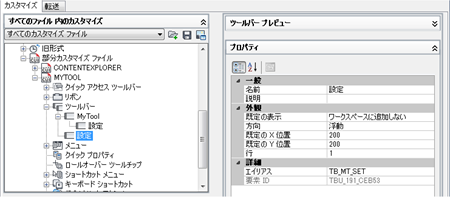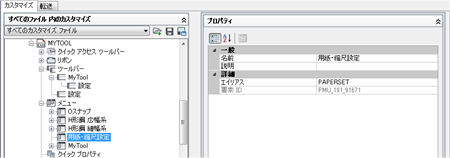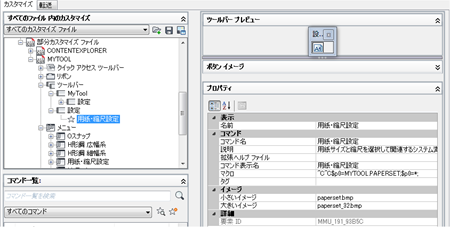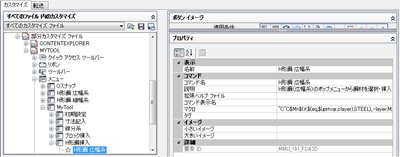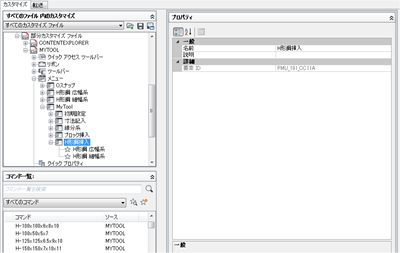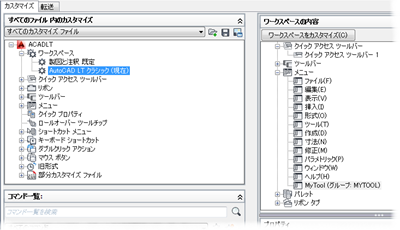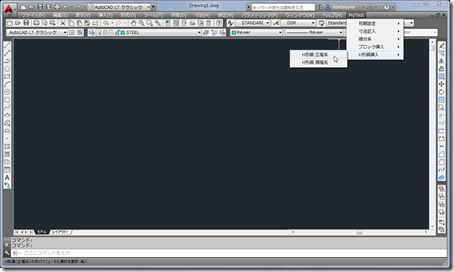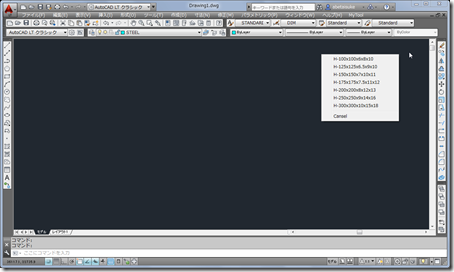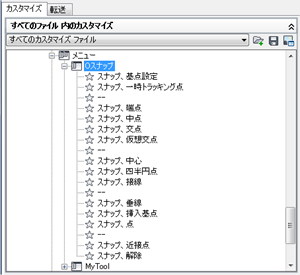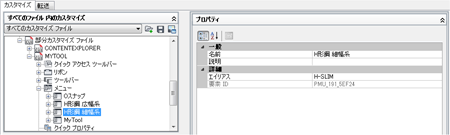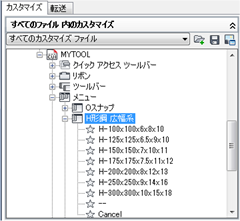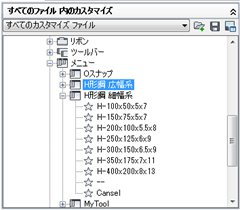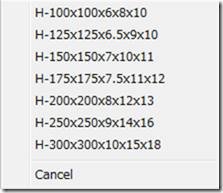更に、新たなリボンを作成します。
カスタマイズダイアログを立ち上げて、左上の「MYTOOL」 > 「リボン」 から 「パネル」 を右クリックし、「リボンを新規作成」をクリック実行します。
新たにできたリボンの名前を「MyTool_作成」とし、右側の「プロパティ」で「表示テキスト」欄を「作成」とします。

左上「すべてのカスタマイズファイル」欄の「MYTOOL」 > 「リボン」 > 「パネル」 > 「MyTool_作成」を右クリックし、「ドロップダウンを新規作成」をクリック実行します。
新たなドロップダウンをクリックし、右側の「プロパティ」領域で、「名前」を「長さ寸法」、「動作」欄を「最新で分割(静止文字)」、「ボタンスタイル」欄を「大-文字付き(縦)」、「小さいイメージ」欄を「dimhor.bmp」、「大きいイメージ」欄を「dimhor_32.bmp」とします。
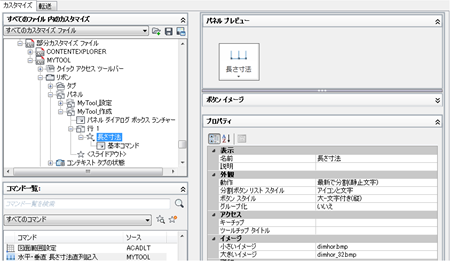
左下の「すべてのコマンド」欄から「水平・垂直 長さ寸法直列記入」をコピーし、左上の「MYTOOL」 > 「リボン」 > 「パネル」 > 「MyTool_作成」 > 「行1」に貼付けます。
新たにできた「水平・垂直 長さ寸法直列記入」を「長さ寸法」の「基本コマンド」の下に移動します。
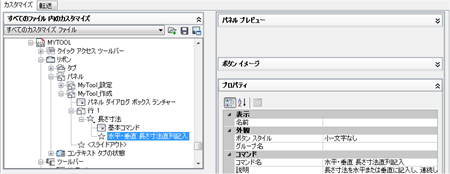
同様に、左下の「すべてのコマンド」欄から「平行寸法直列記入」をコピーし、左上の「MYTOOL」 > 「リボン」 > 「パネル」 > 「MyTool_作成」 > 「行1」に貼付けます。
新たにできた「平行寸法直列記入」を「長さ寸法」の「水平・垂直 長さ寸法直列記入」の下に移動します。

もうひとつ、左上「すべてのカスタマイズファイル」欄の「MYTOOL」 > 「リボン」 > 「パネル」 > 「MyTool_作成」を右クリックし、「ドロップダウンを新規作成」をクリック実行します。
新たなドロップダウンをクリックし、右側の「プロパティ」領域で、「名前」を「ブロック」、「動作」欄を「最新で分割(静止文字)」、「ボタンスタイル」欄を「大-文字付き(縦)」、「小さいイメージ」欄を「benki.bmp」、「大きいイメージ」欄を「benki_32.bmp」とします。
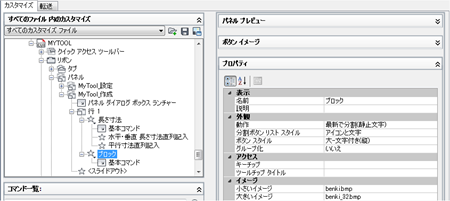
左下の「すべてのコマンド」欄から「ブロック挿入 便器」をコピーし、左上の「MYTOOL」 > 「リボン」 > 「パネル」 > 「MyTool_作成」 > 「行1」 > 「ブロック」に貼付けます。
更に、「すべてのコマンド」欄から「ブロック挿入 洗面器」をコピーし、左上の「MYTOOL」 > 「リボン」 > 「パネル」 > 「MyTool_作成」 > 「行1」 > 「ブロック」に貼付けます。
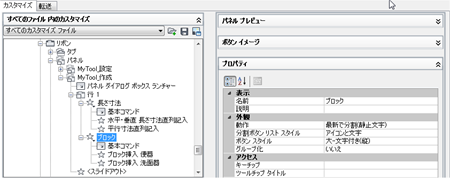
「MyTool_作成」のパネルで、「長さ寸法」と「ブロック」は、大-文字(縦)のドロップダウン仕様による構成でしたが、次の「鉄骨鋼材」は、小-文字の横付きで縦に並べる仕様とします。
左上「すべてのカスタマイズファイル」欄の「MYTOOL」 > 「リボン」 > 「パネル」 > 「MyTool_作成」 > 「行1」を右クリックし、「サブパネルを新規作成」をクリック実行します。
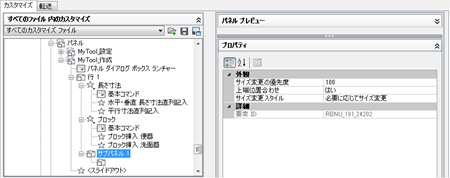
左下の「すべてのコマンド」欄から「H形鋼 広幅系」を、左上「すべてのカスタマイズファイル」欄の「MYTOOL」 > 「リボン」 > 「パネル」 > 「MyTool_設定」 > 「行1」 > 「サブパネル1」下の無設定の「行」にドラッグ&ドロップで複写します。
(移動ではなく複写にしなければなりません)
因みに、複写のドラッグ&ドロップは、[Ctrl]の同時押しが一般設定です。
新たな行の「H形鋼 広幅系」をクリックし、右側「プロパティ」で「ボタンスタイル」を「小-文字付き」とします。
もうひとつ行を追加し、「H形鋼 細幅系」を組込みます。
左上「すべてのカスタマイズファイル」欄の「MYTOOL」 > 「リボン」 > 「パネル」 > 「MyTool_設定」 > 「行1」 > 「サブパネル1」 を右クリックし、「行を新規作成」をクリック実行します。
左下の「すべてのコマンド」欄から「H形鋼 細幅系」を、左上の「リボン」 > 「パネル」 > 「MyTool_設定」 > 「行1」 > 「サブパネル1」 の下に新たに作成した「行」にドラッグ&ドロップで複写します。
(移動ではなく複写にしなければなりません)
新たな行の「H形鋼 細幅系」をクリックし、右側「プロパティ」で「ボタンスタイル」を「小-文字付き」とします。
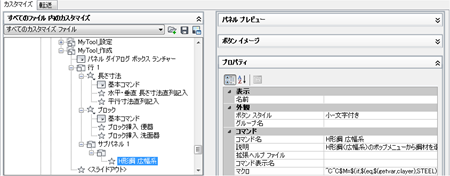
もうひとつサブパネルを作成し、「線分系」の各コマンドを組込みましょう。
左上「すべてのカスタマイズファイル」欄の「MYTOOL」 > 「リボン」 > 「パネル」 > 「MyTool_作成」 > 「行1」 を右クリックし、「サブパネルを新規作成」をクリック実行します。
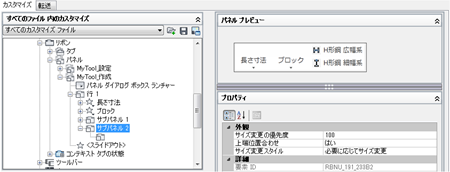
左下の「すべてのコマンド」欄から「振分線分」を、左上「すべてのカスタマイズファイル」欄の「MYTOOL」 > 「リボン」 > 「パネル」 > 「MyTool_設定」 > 「行1」 > 「サブパネル2」下の無設定の「行」にドラッグ&ドロップで複写します。
(移動ではなく複写にしなければなりません)
新たな行の「振分線分」をクリックし、右側「プロパティ」で「ボタンスタイル」を「小-文字付き」とします。
もうひとつ、左上の「MYTOOL」 > 「リボン」 > 「パネル」 > 「MyTool_設定」 > 「行1」 > 「サブパネル2」を右クリックし、「行を新規作成」をクリック実行します。
左下の「すべてのコマンド」欄から「中間点通過線分」を、左上の「リボン」 > 「パネル」 > 「MyTool_設定」 > 「行1」 > 「サブパネル2」 の下の新たな「行」にドラッグ&ドロップで複写します。
新たな行の「中間点通過線分」をクリックし、右側「プロパティ」で「ボタンスタイル」を「小-文字付き」とします。
更にもうひとつ、左上の「MYTOOL」 > 「リボン」 > 「パネル」 > 「MyTool_設定」 > 「行1」 > 「サブパネル2」を右クリックし、「行を新規作成」をクリック実行します。
左下の「すべてのコマンド」欄から「矢印線分」を、左上の「リボン」 > 「パネル」 > 「MyTool_設定」 > 「行1」 > 「サブパネル2」の下の新たな「行」にドラッグ&ドロップで複写します。
新たな行の「矢印線分」をクリックし、右側「プロパティ」で「ボタンスタイル」を「小-文字付き」とします。
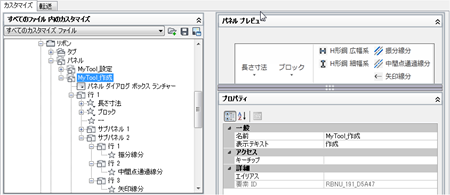
左上の「MYTOOL」 > 「リボン」 > 「パネル」 > 「MyTool_設定」 > 「行1」をクリックし、「区切りを追加」を実行して、区切りを「ブロック」と「サブパネル1」間に移動しましょう。
それでは、「MyTool_設定」と「MyTool_作成」のパネルを、「MyTool」タブに組込みましょう。
「MYTOOL」 > 「リボン」 > 「パネル」 > 「MyTool_設定」 をコピーし、すぐ上の「MYTOOL」 > 「リボン」 > 「タブ」の「MyTool」に貼付けます。
同様に、「MYTOOL」 > 「リボン」 > 「パネル」 > 「MyTool_作成」をコピーし、すぐ上の「MYTOOL」 > 「リボン」 > 「タブ」の「MyTool」に貼付けます。
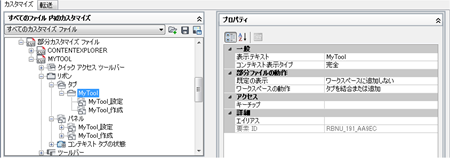
今回作った「MyTool」のリボンをワークスペースに登録しましょう。
ワークスペースの「製図と注釈 既定」をクリックし、右側の「ワークスペースの内容」領域で「ワークスペースをカスタマイズ」ボタンをクリックします。
左側の「部分カスタマイズファイル」 > 「MYTOOL」 > 「リボン」 > 「タブ」 の 「MyTool」 欄をチェックします。

右側の「ワークスペースの内容」領域に戻り、「完了」ボタンをクリックします。
ここで、カスタマイズを保存しましょう。
まず、[適用]ボタンをクリックし、カスタマイズ実行を待ちます。
引き続き、[OK]ボタンをクリックし、ダイアログボックスを閉じます。
ワークスペースが「製図と注釈」で、リボンのタブを「MyTool」にした場合におけるインターフェースのリボンは下の図のようになります。

* * * * * * * * *
リボンのカスタマイズは今回で一旦終了します。
ブログは次回からのリニューアル準備の為にお休みを頂き、次回更新は11月下旬を予定しています。
* * * * * * * * *
メニューカスタマイズのノウハウを駆使して開発した「AutoCAD LT」 対応の建築・設備設計支援ツール『CustomARCH LT』がAutoCAD LT 2014に対応致しました。
製品詳細については下記でご紹介しています。
CustomARCH LT 建築
CustomARCH LT 電気設備